Termin anlegen
DruckenInhalt
Termin anlegen: Schritt-für-Schritt-Anleitung für Ihre Planung
In dieser Anleitung zeigen wir Ihnen, wie Sie in weboffice ganz einfach einen neuen Termin anlegen können. Das Erstellen eines Termins ist ein wesentlicher Prozess, um Ihre Zeit effizient zu verwalten und sicherzustellen, dass Sie keine wichtigen Verabredungen verpassen. Folgen Sie einfach den nachstehenden Schritten, um Ihren neuen Termin erfolgreich zu planen.
Schritt 1: System öffnen
- Klicken Sie auf den Button System.
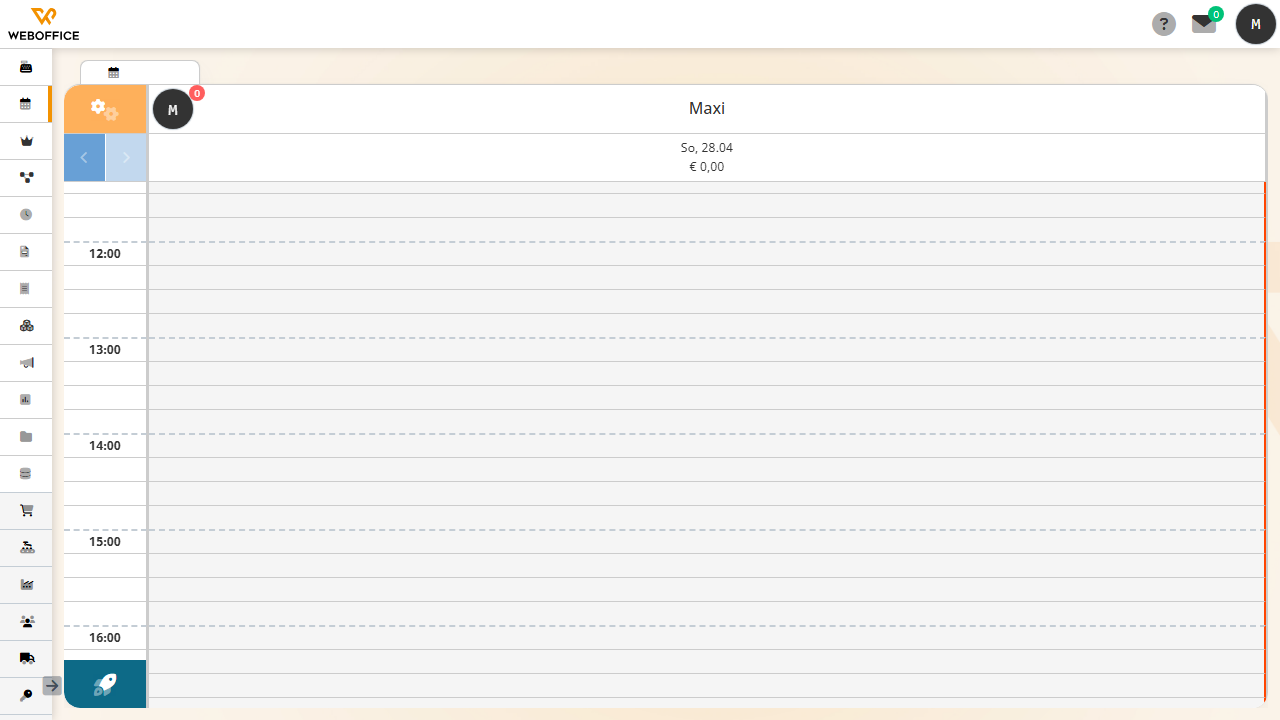
Schritt 2: Kassen auswählen
- Klicken Sie auf den Button Kassen.
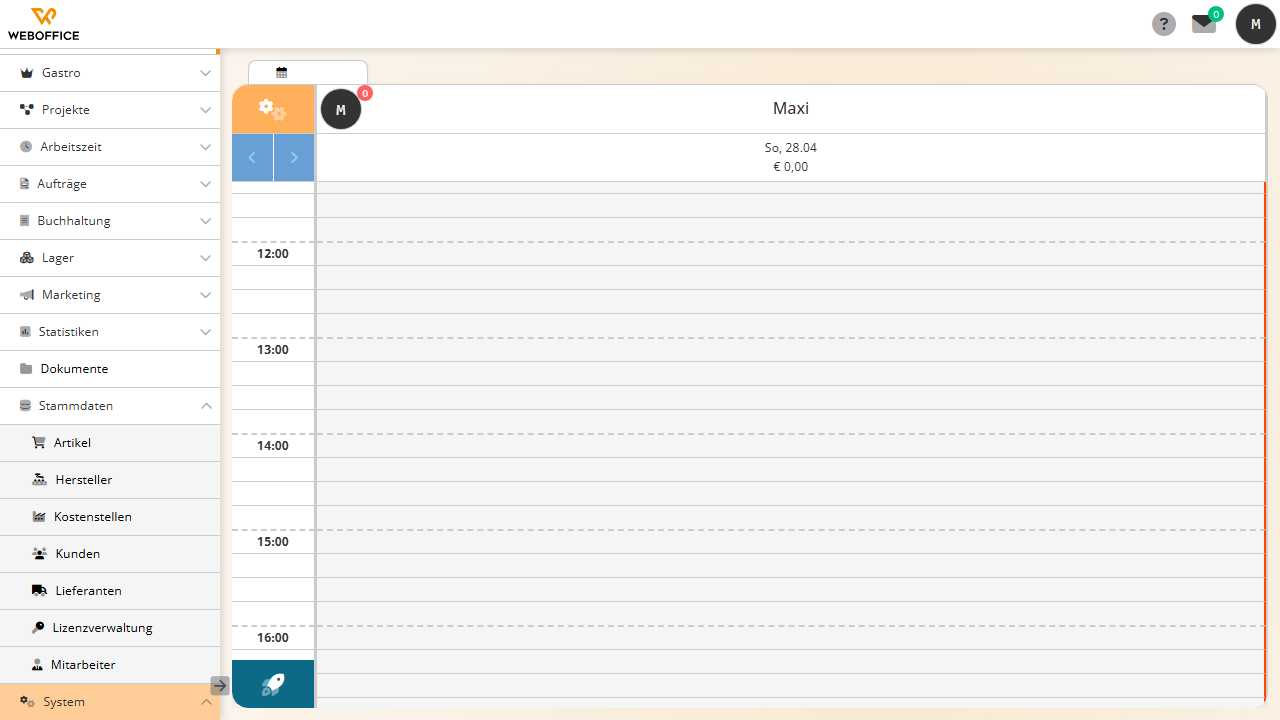
Schritt 3: Neue Kasse hinzufügen
Klicken Sie auf den Button Hinzufügen.
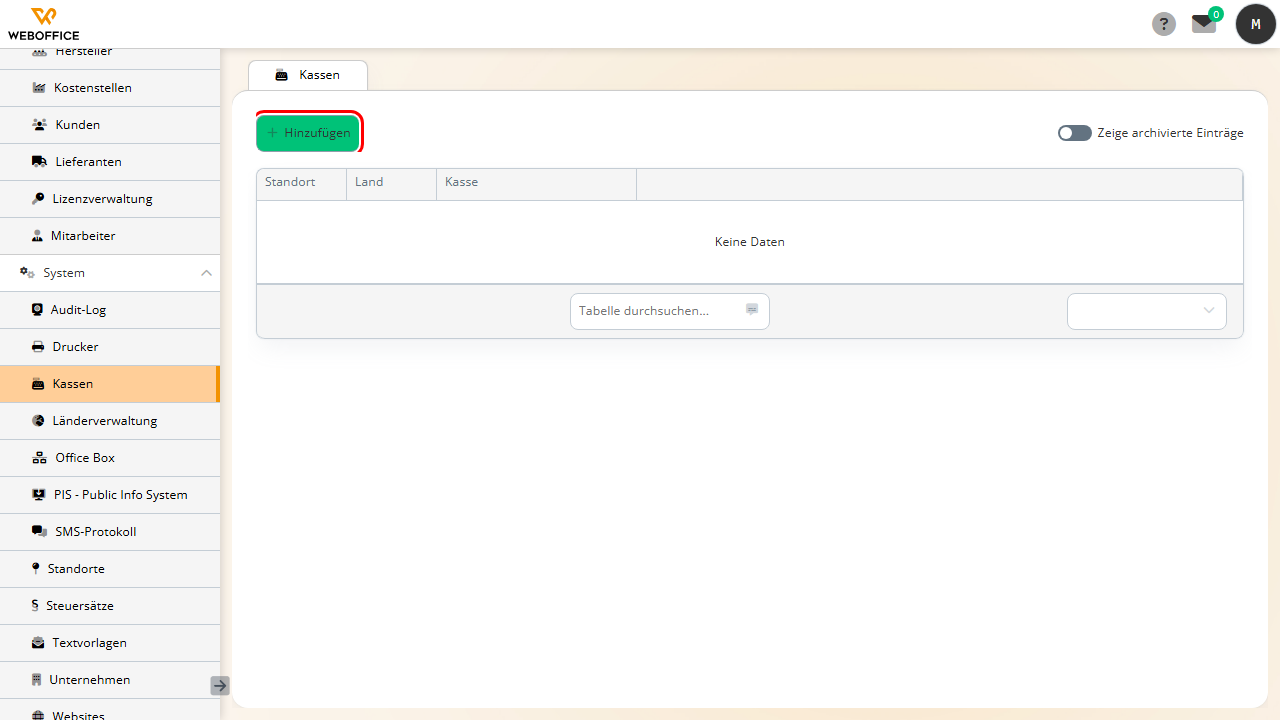
Klicken Sie auf das Eingabefeld Name der Kasse.
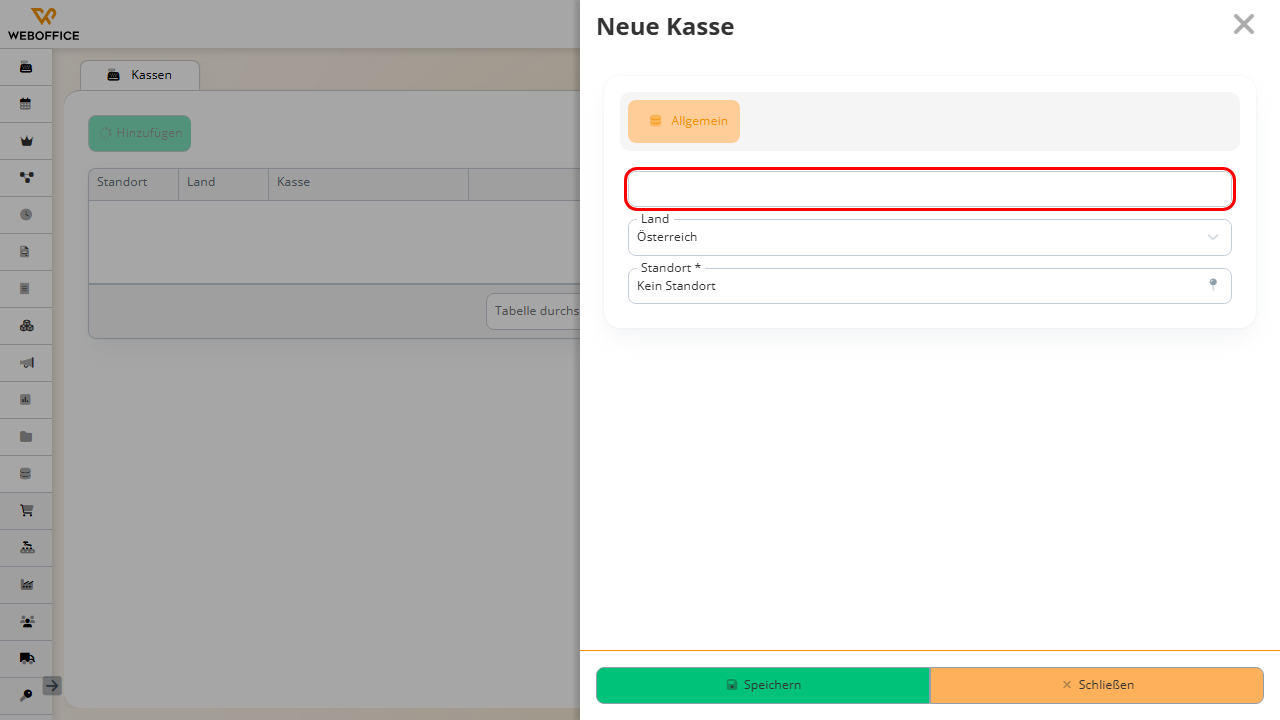
Geben Sie hier den gewünschten Wert ein, zum Beispiel: Test-Kasse.
Klicken Sie auf das Eingabefeld Standort.
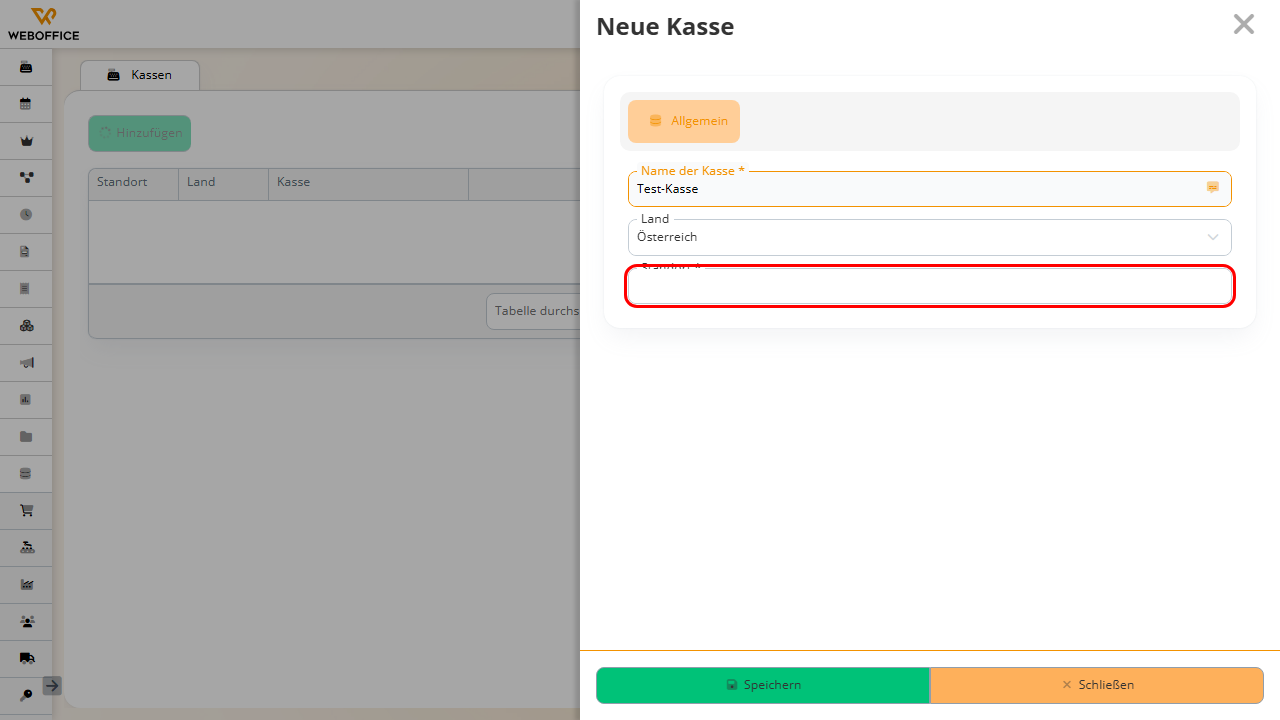
Wählen Sie den Standort Test GmbH aus.
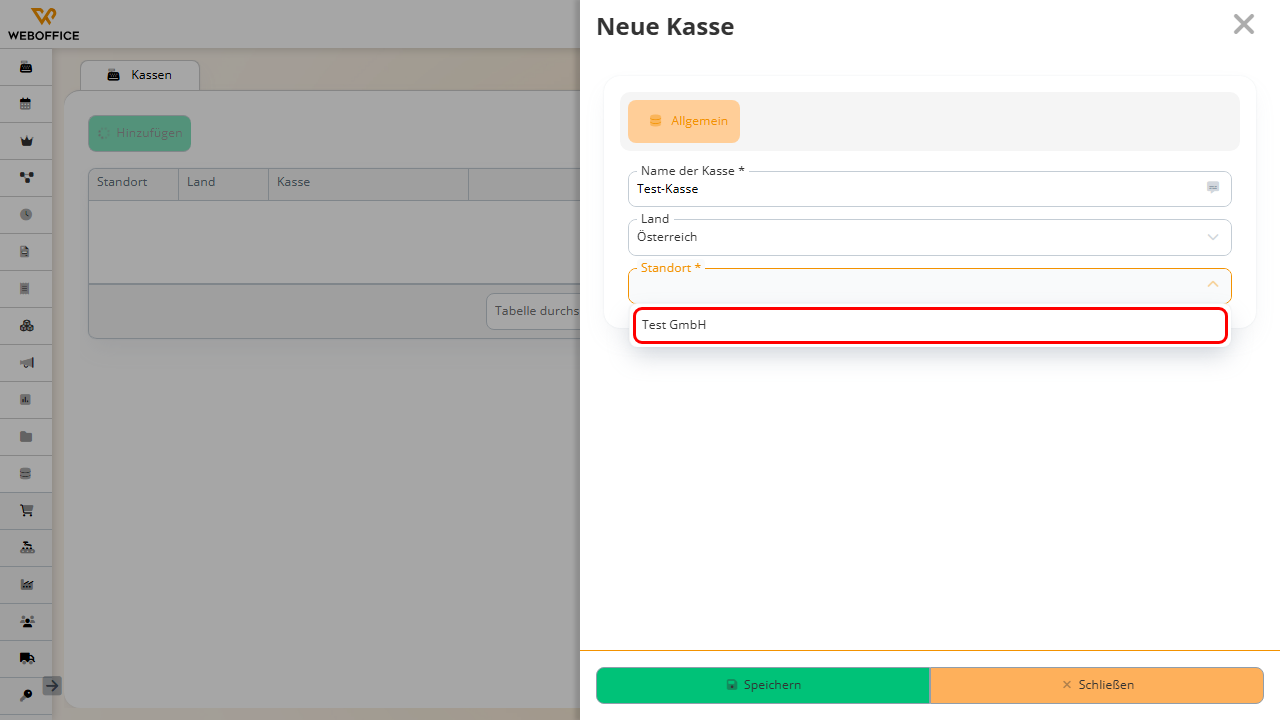
Klicken Sie auf den Button Speichern.
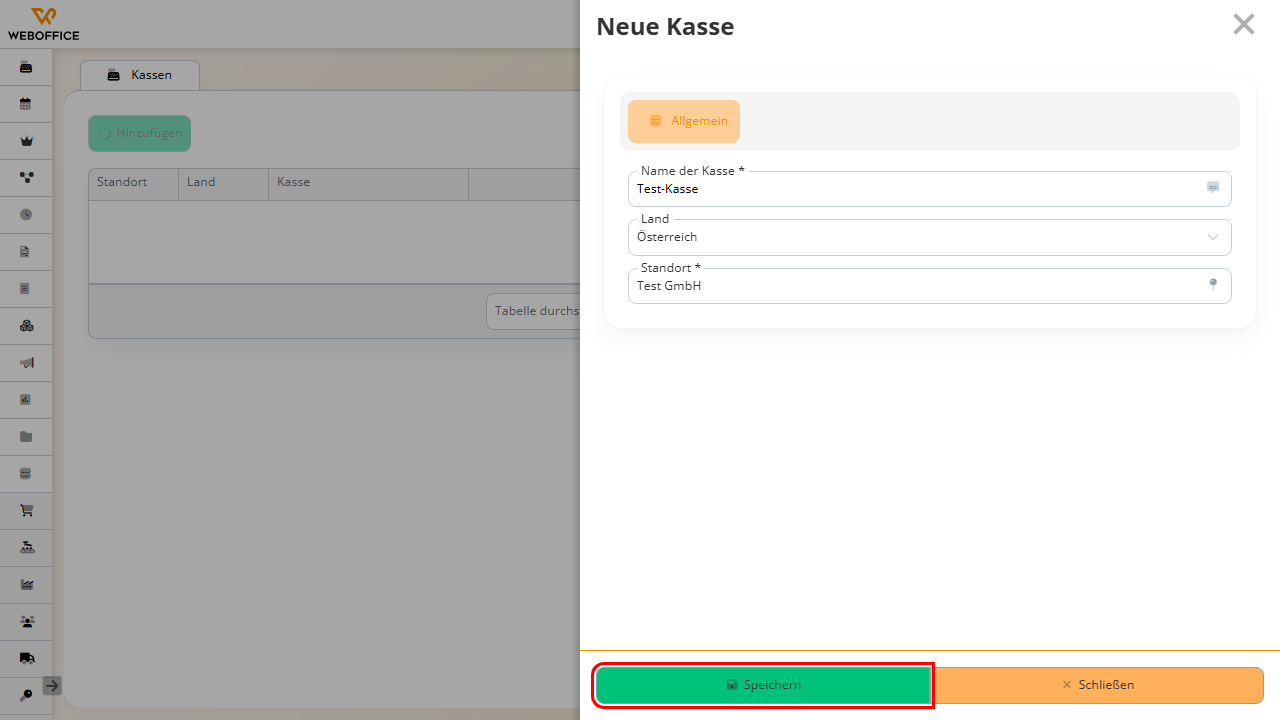
Bestätigen Sie das Speichern erneut mit Speichern.
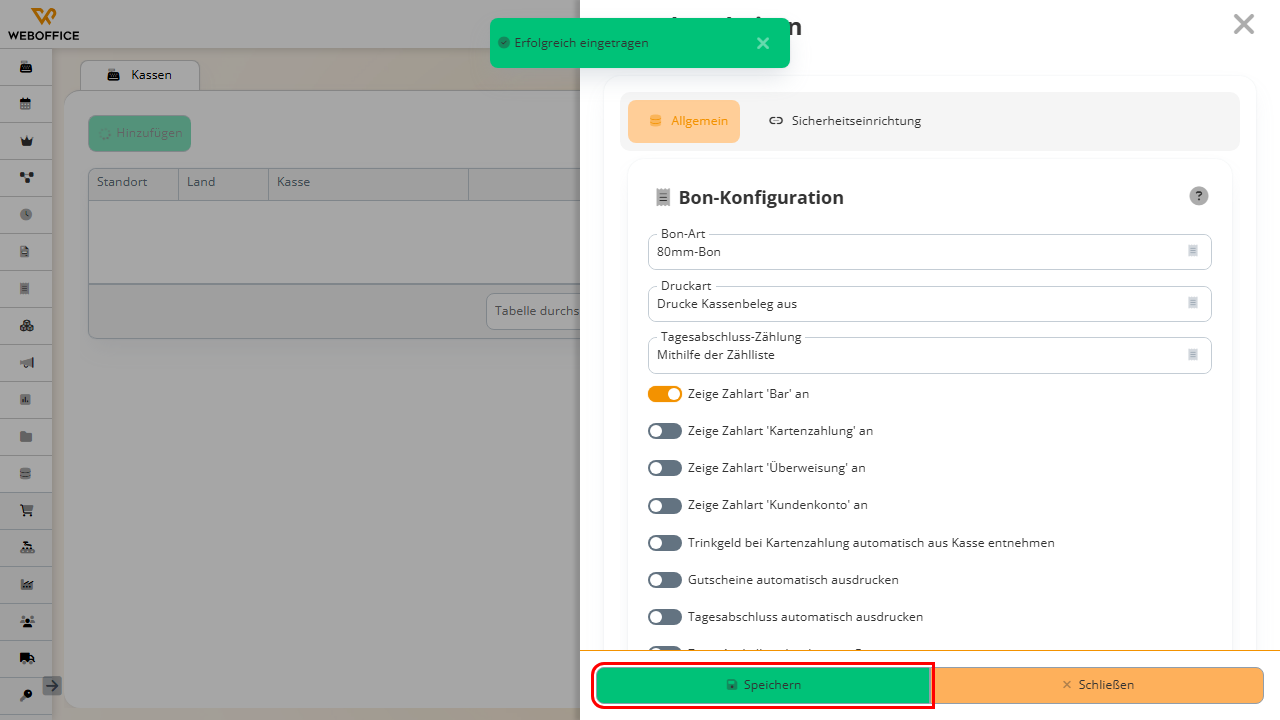
Schritt 4: Kalender öffnen
Klicken Sie erneut auf den Button System.
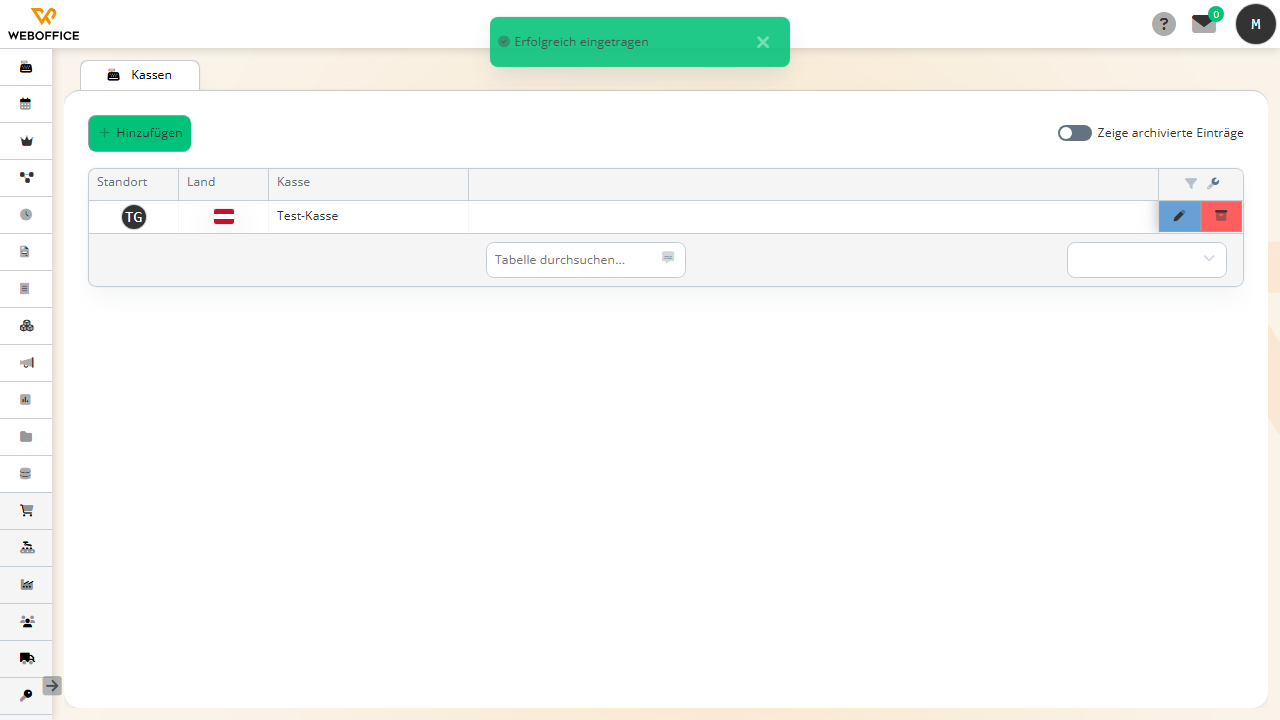
Klicken Sie auf den Button Kalender.
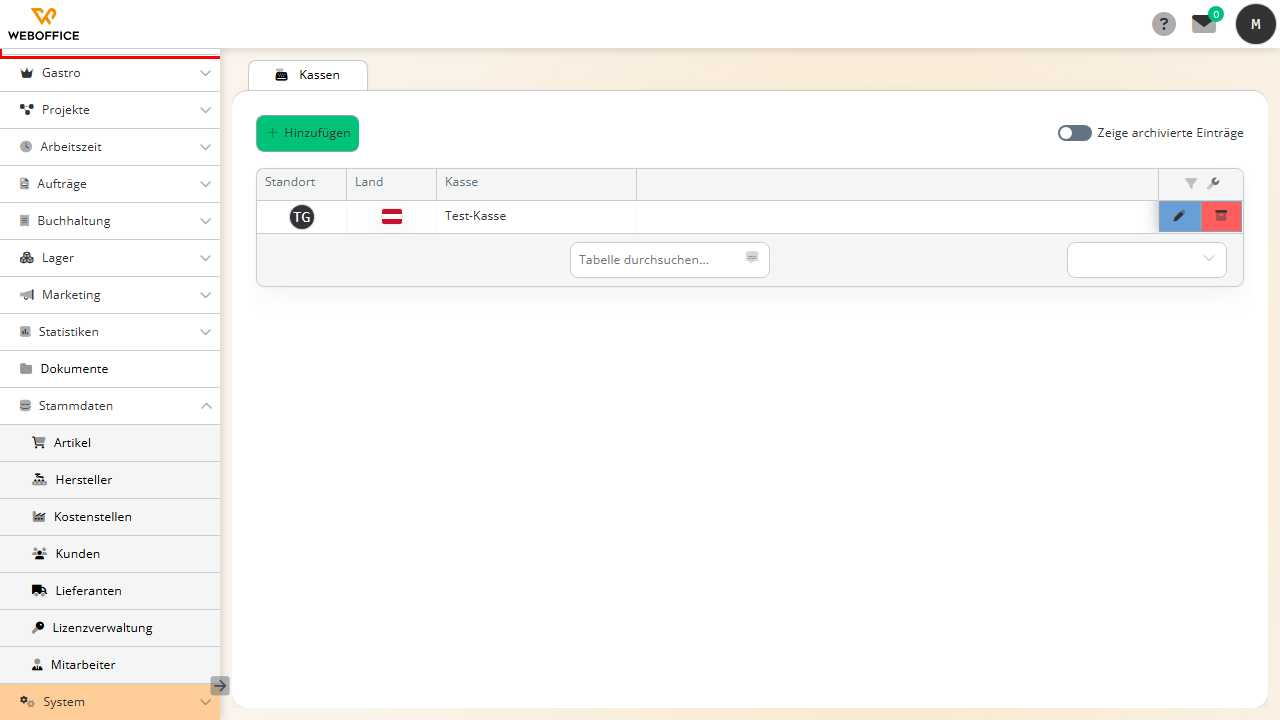
Schritt 5: Kundendaten eingeben
Klicken Sie auf das Eingabefeld.
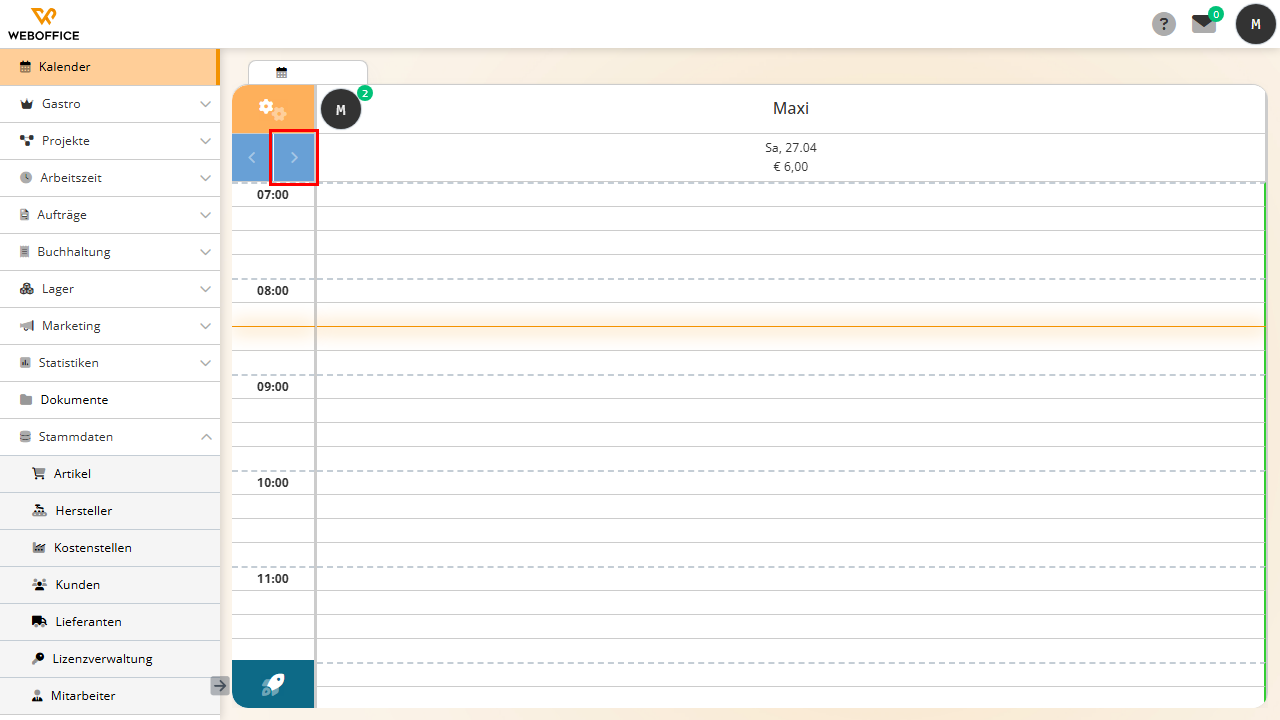
Klicken Sie auf das Eingabefeld Kunde.
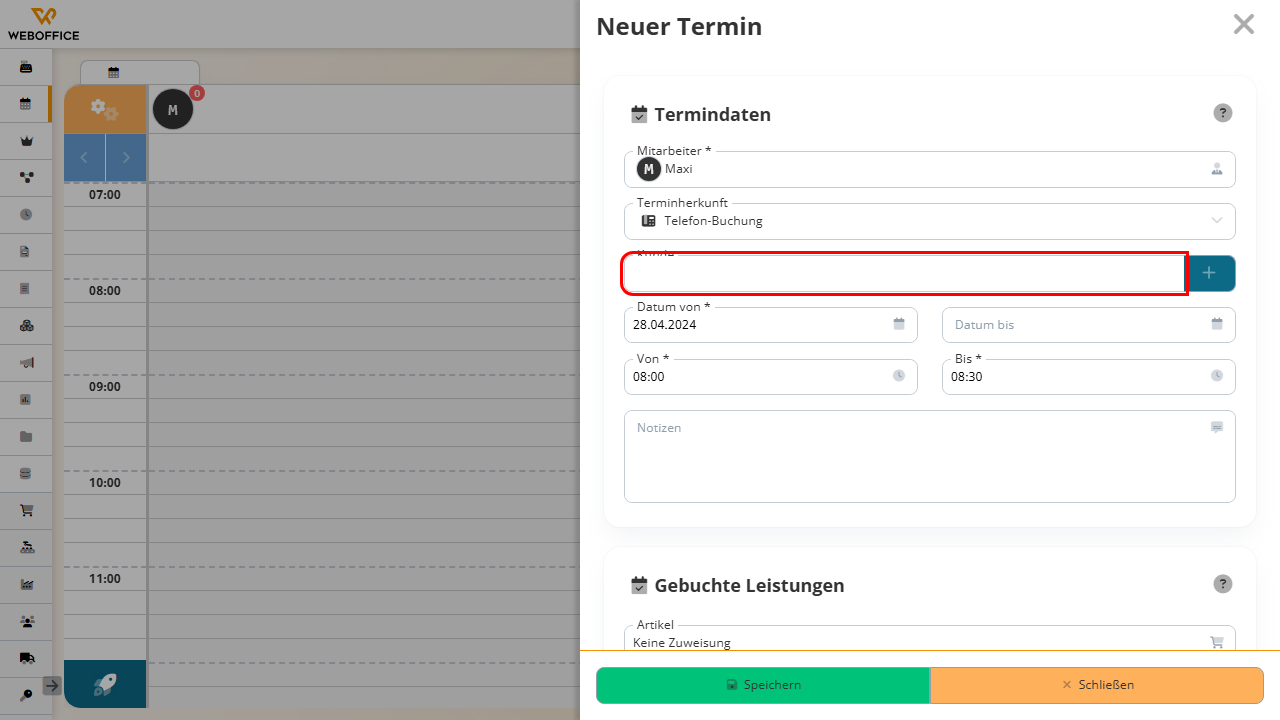
Wählen Sie den Button SM Sepp Maier aus.
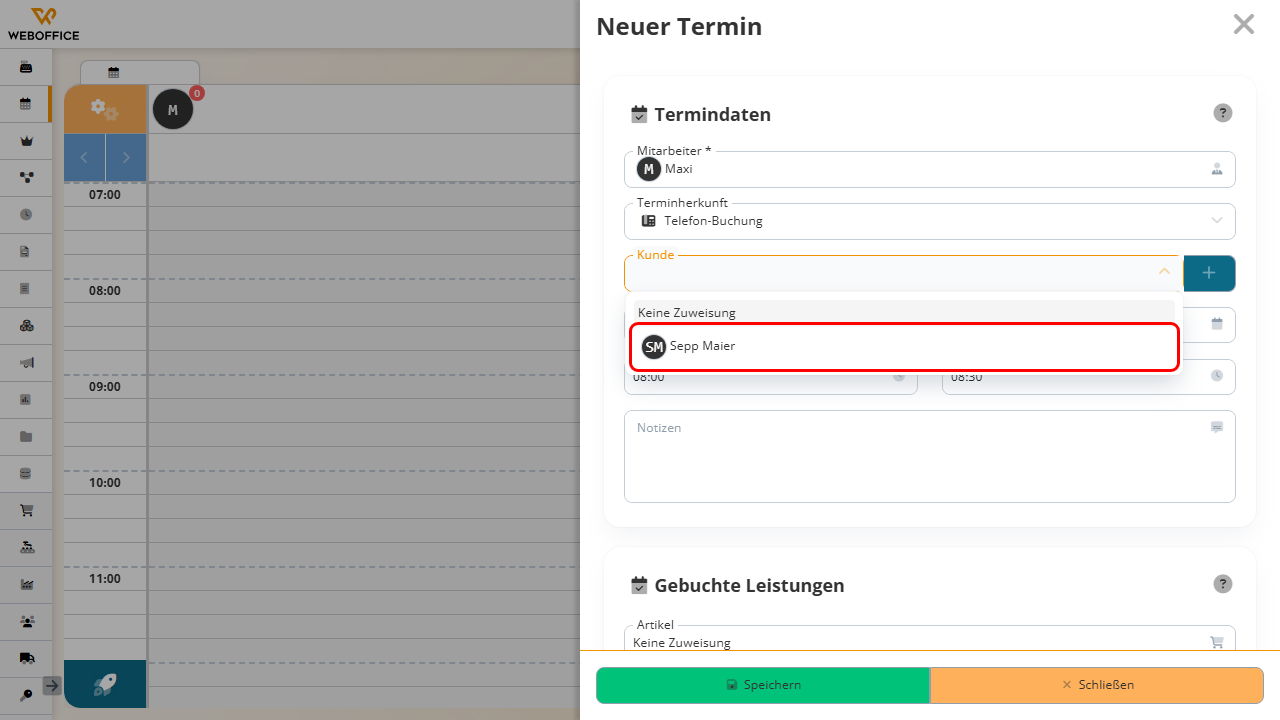
Klicken Sie auf das Eingabefeld Artikel.
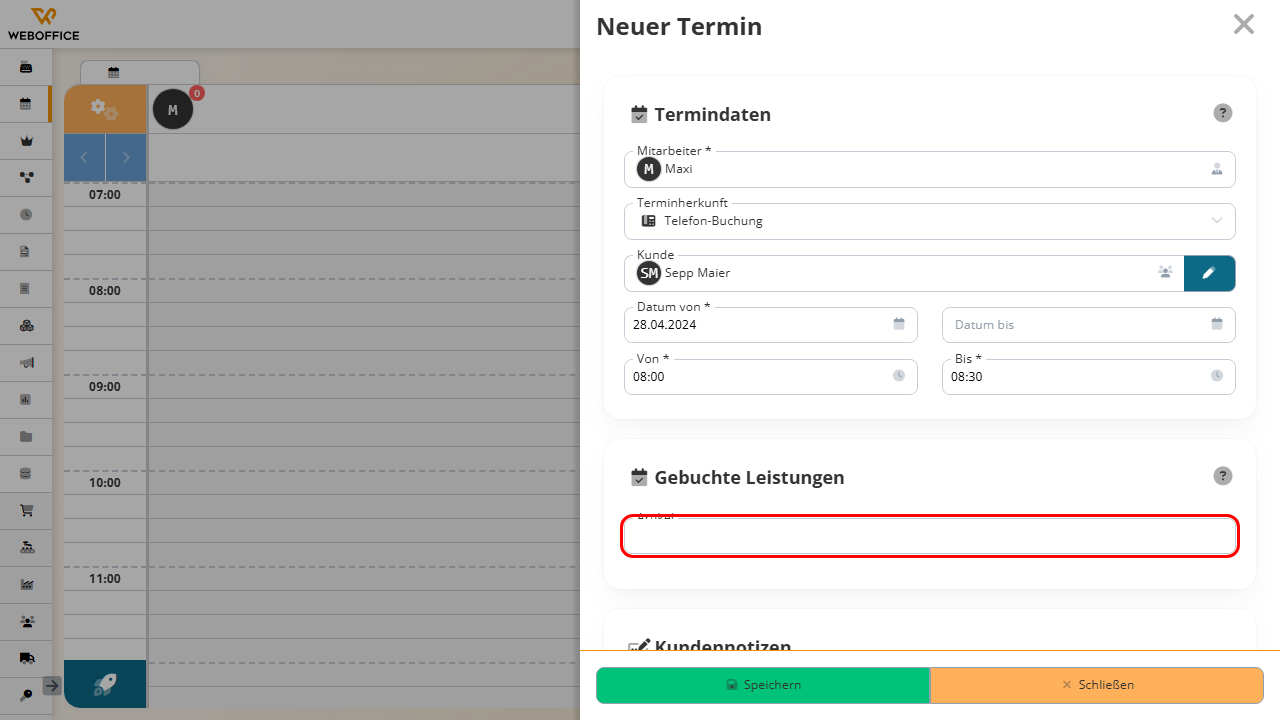
Klicken Sie auf den Button Speichern.
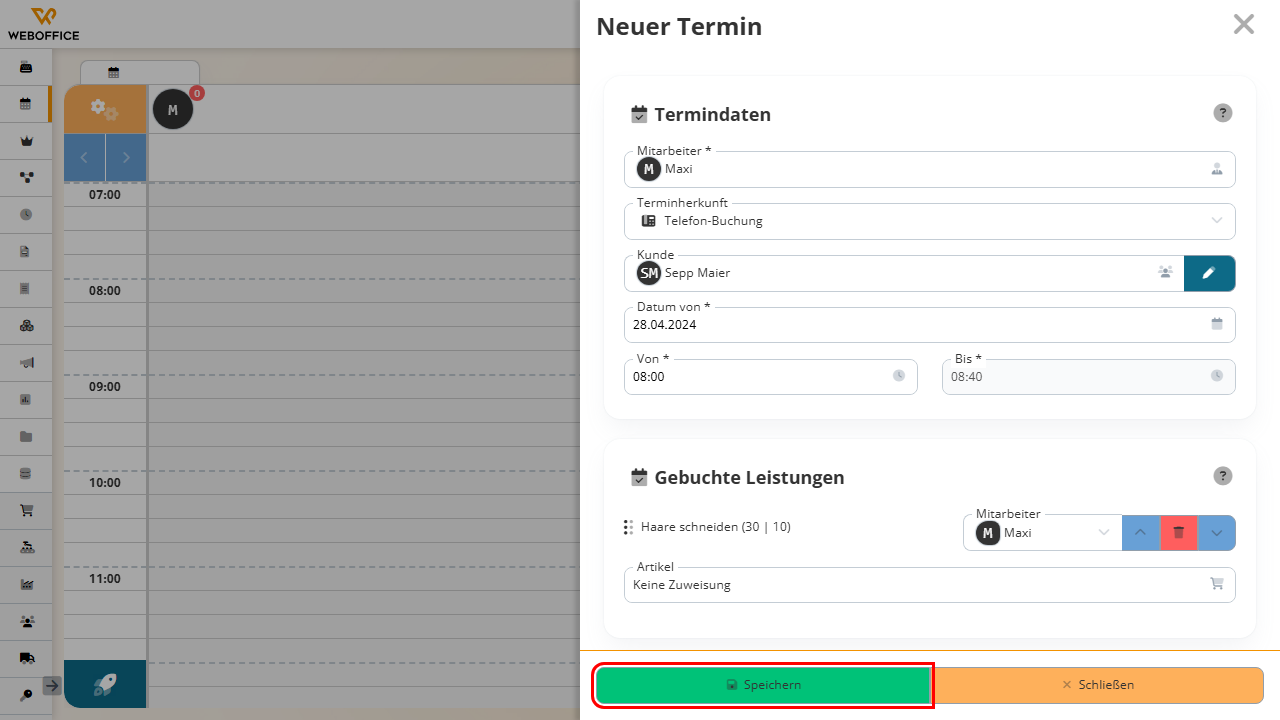
Schritt 6: Kassieren
Klicken Sie auf den Button Kassieren.
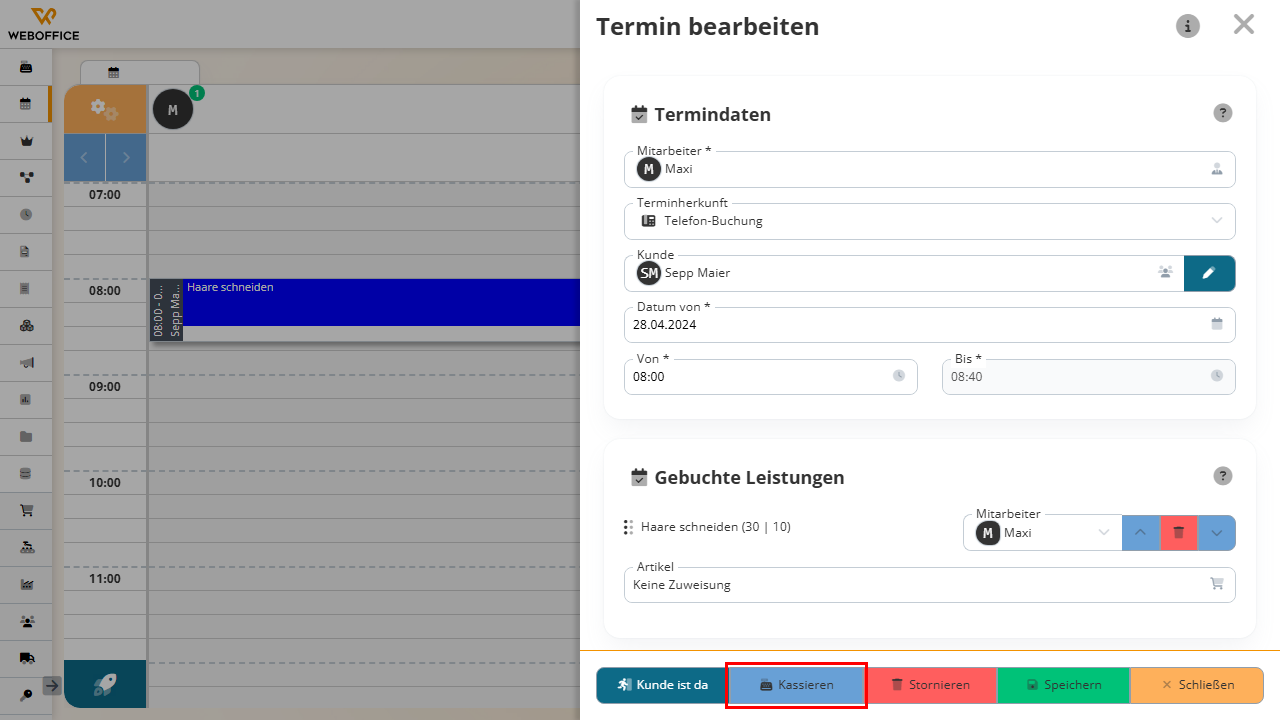
Wählen Sie den Button Neuen Tag eröffnen (27.04.2024) aus.
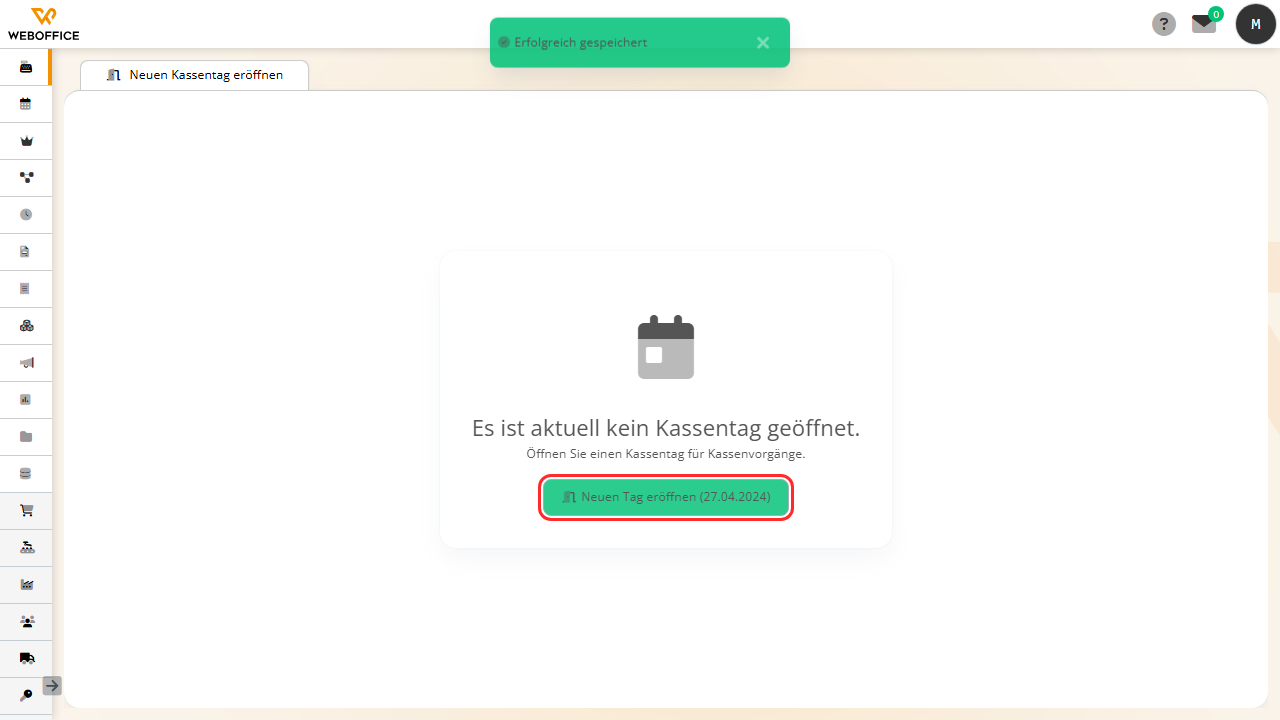
Klicken Sie auf den Button Ja.
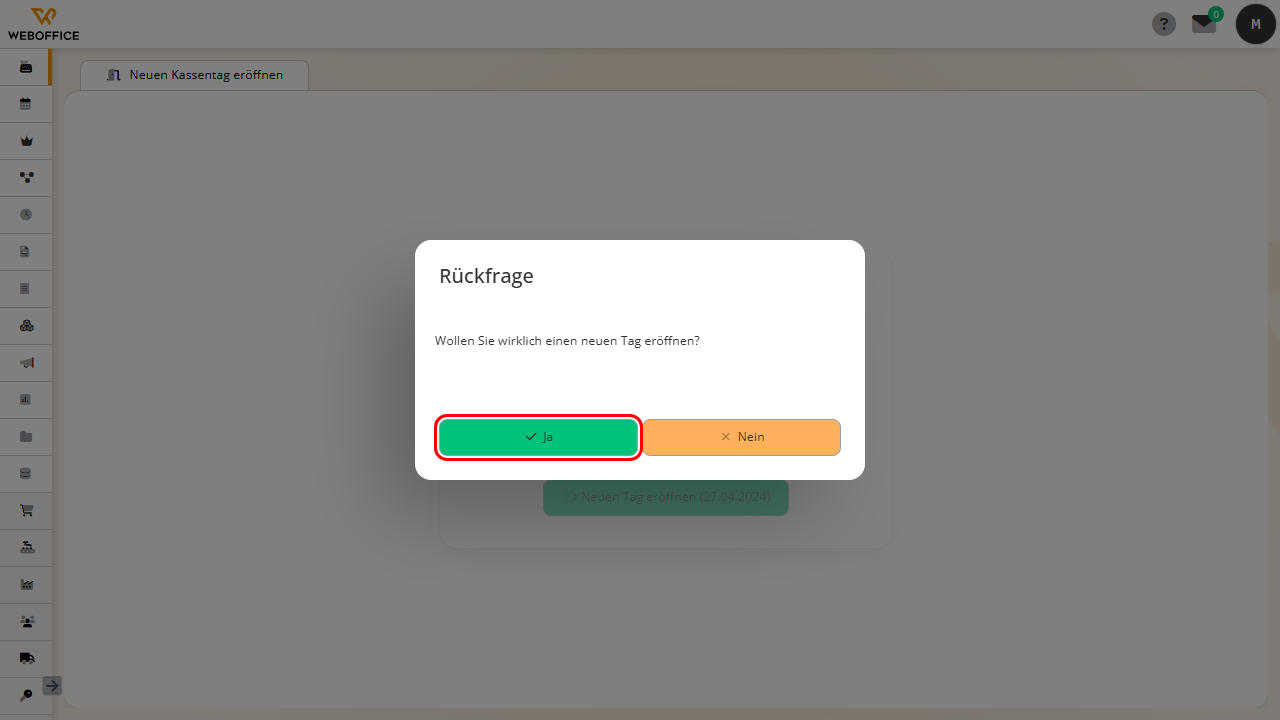
Schritt 7: Zahlung abschließen
Klicken Sie auf den Button ZAHLEN.
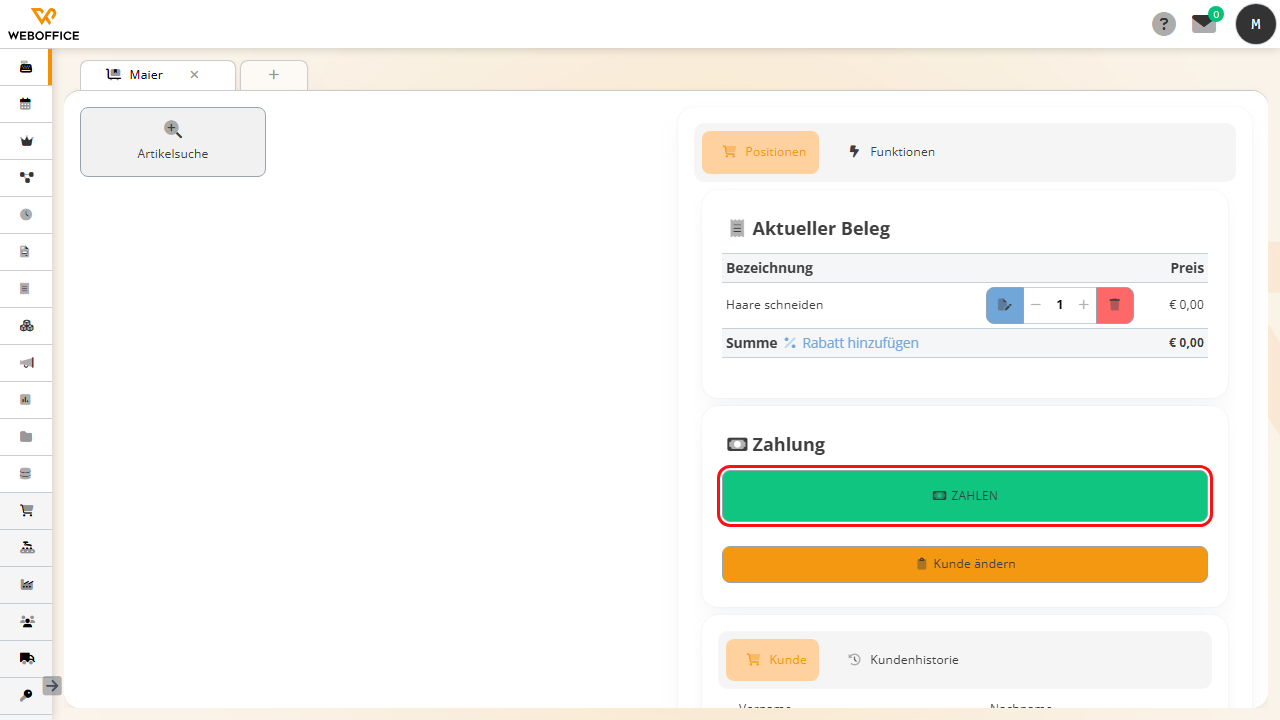
Wählen Sie den Button B A R aus.
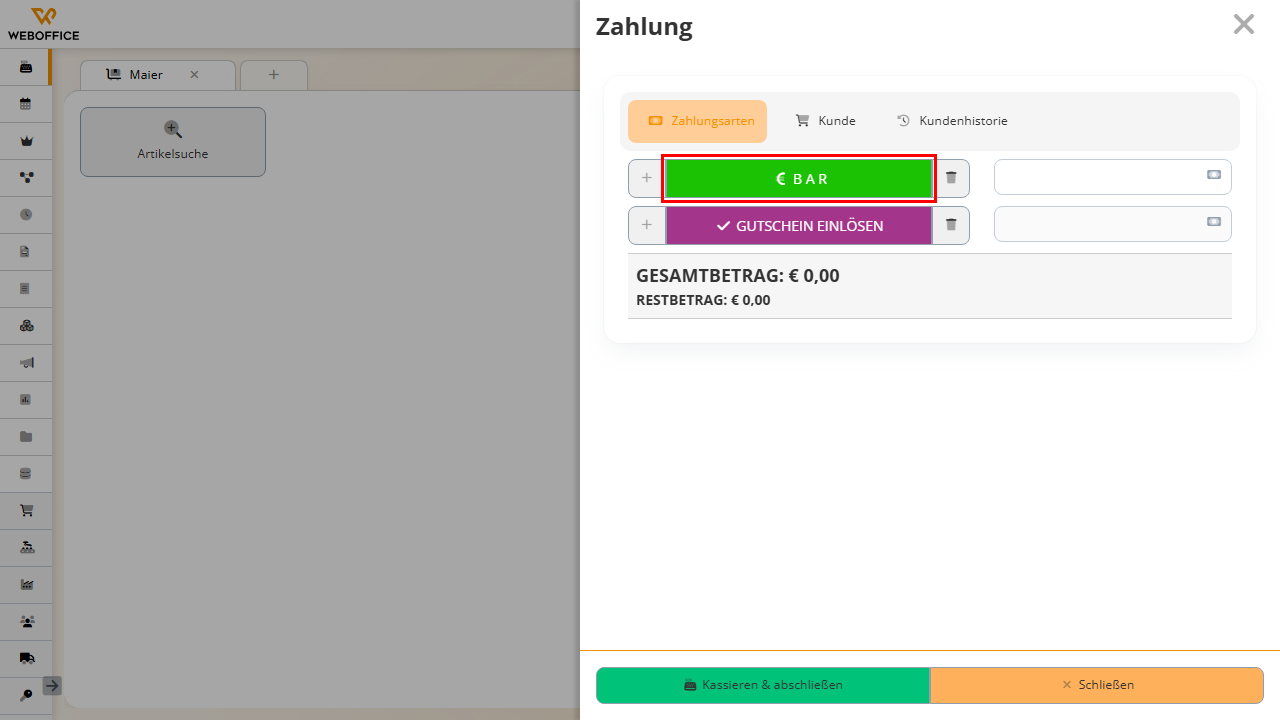
Klicken Sie auf den Button Kassieren & abschließen.
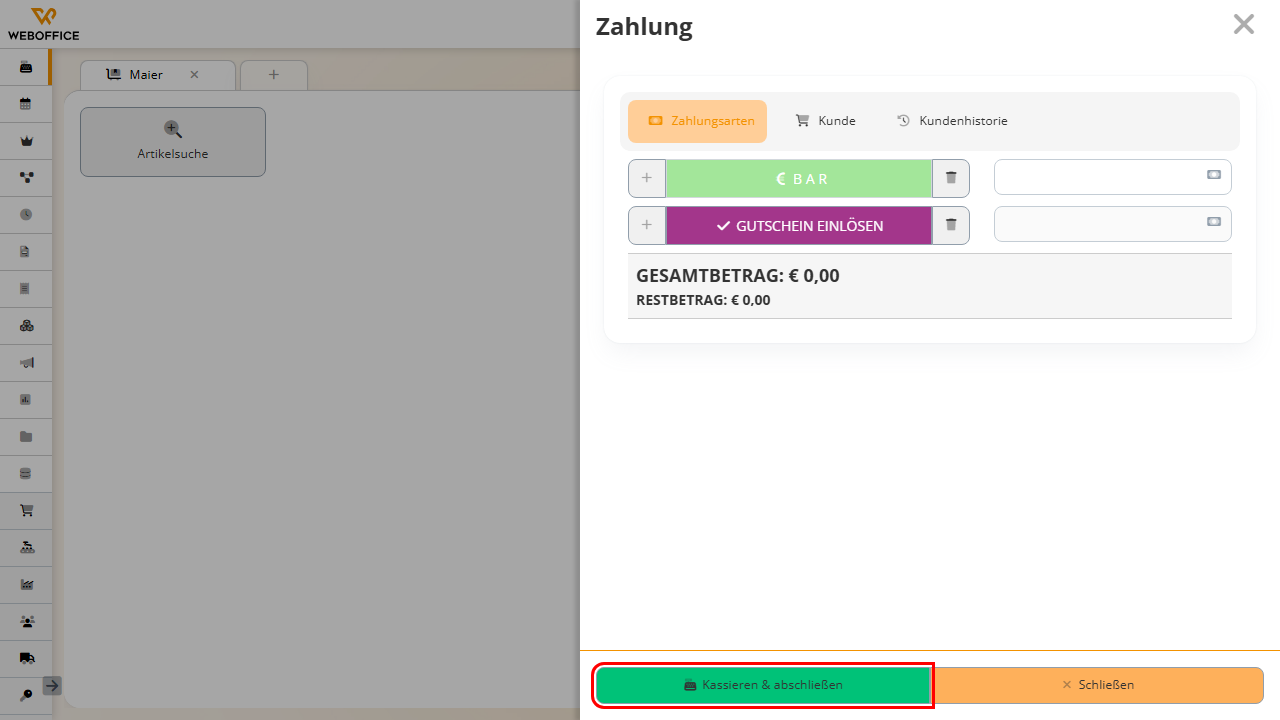
Bestätigen Sie die Aktion mit einem Klick auf Ja.
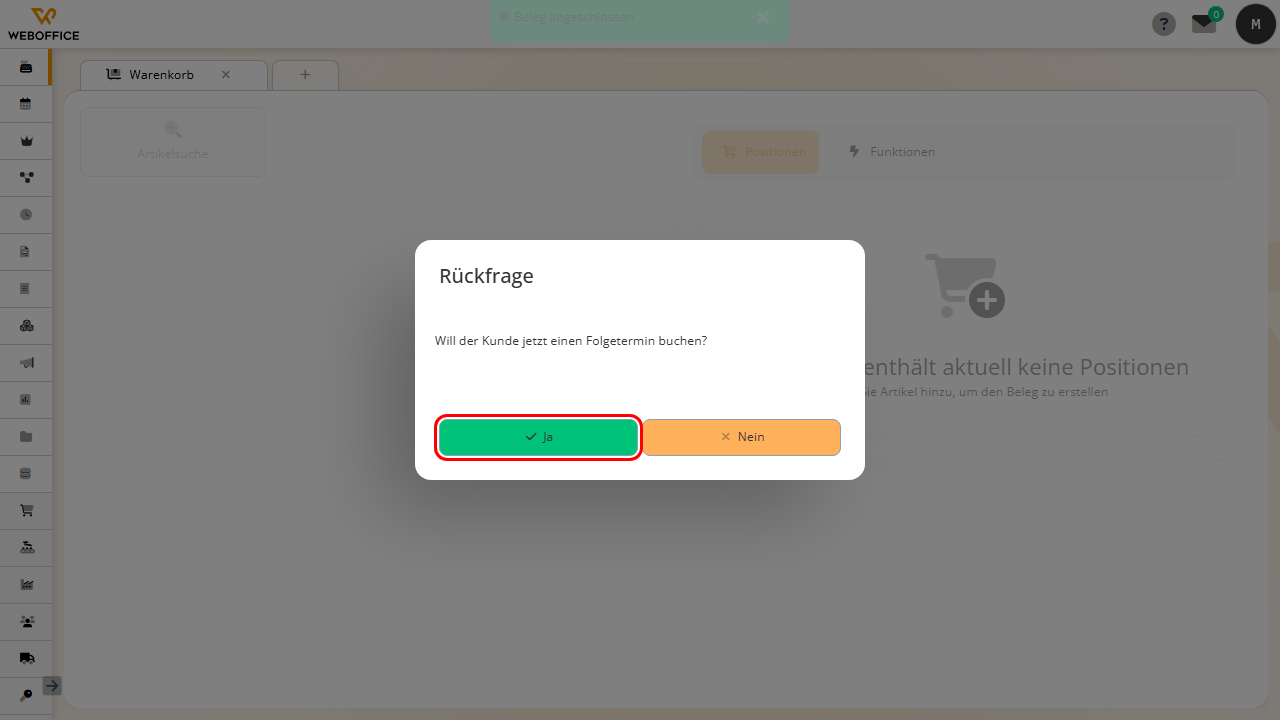
Schritt 8: Folgetermin festlegen
Klicken Sie auf den Button In 6 Wochen.
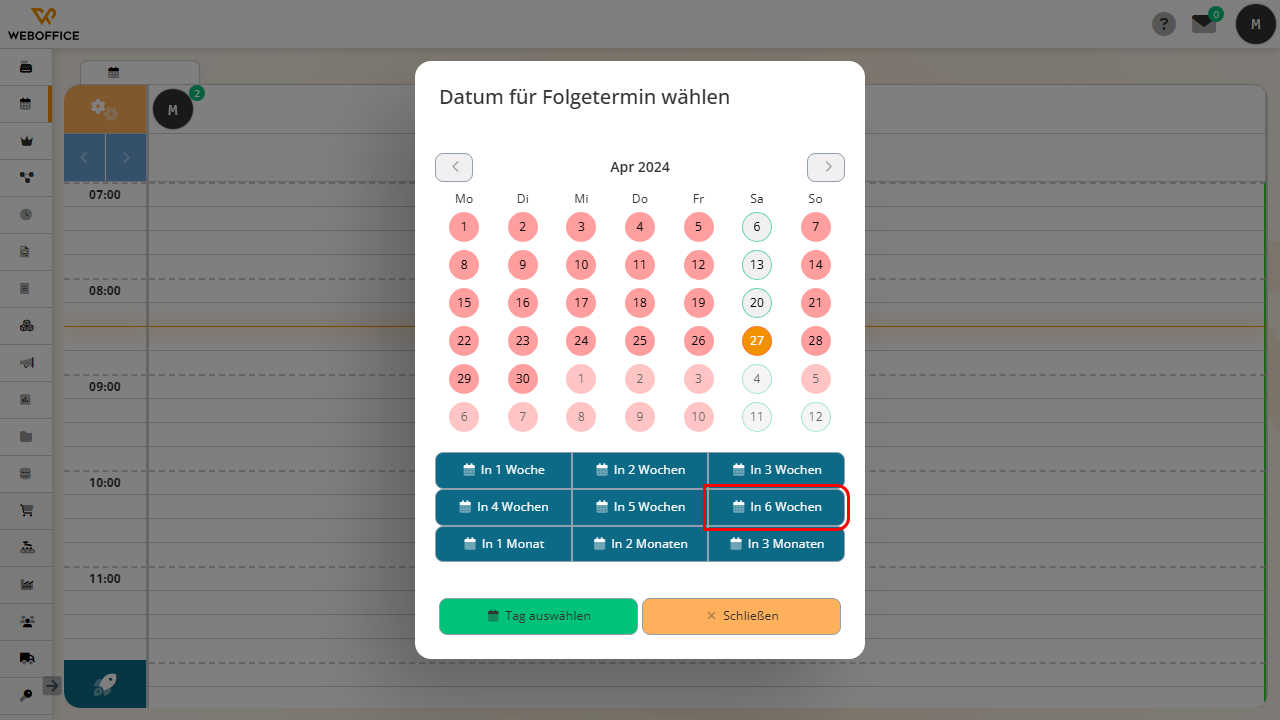
Wählen Sie den Button Tag auswählen aus.
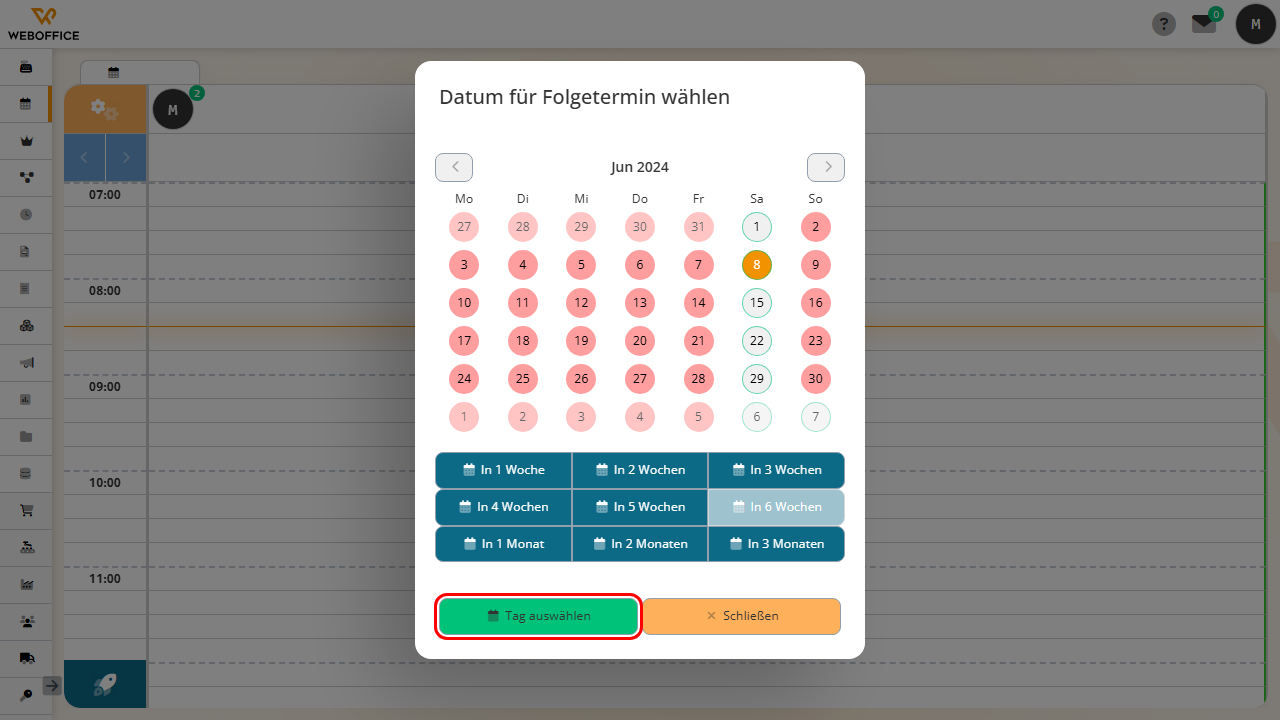
Klicken Sie erneut auf das Eingabefeld Artikel.
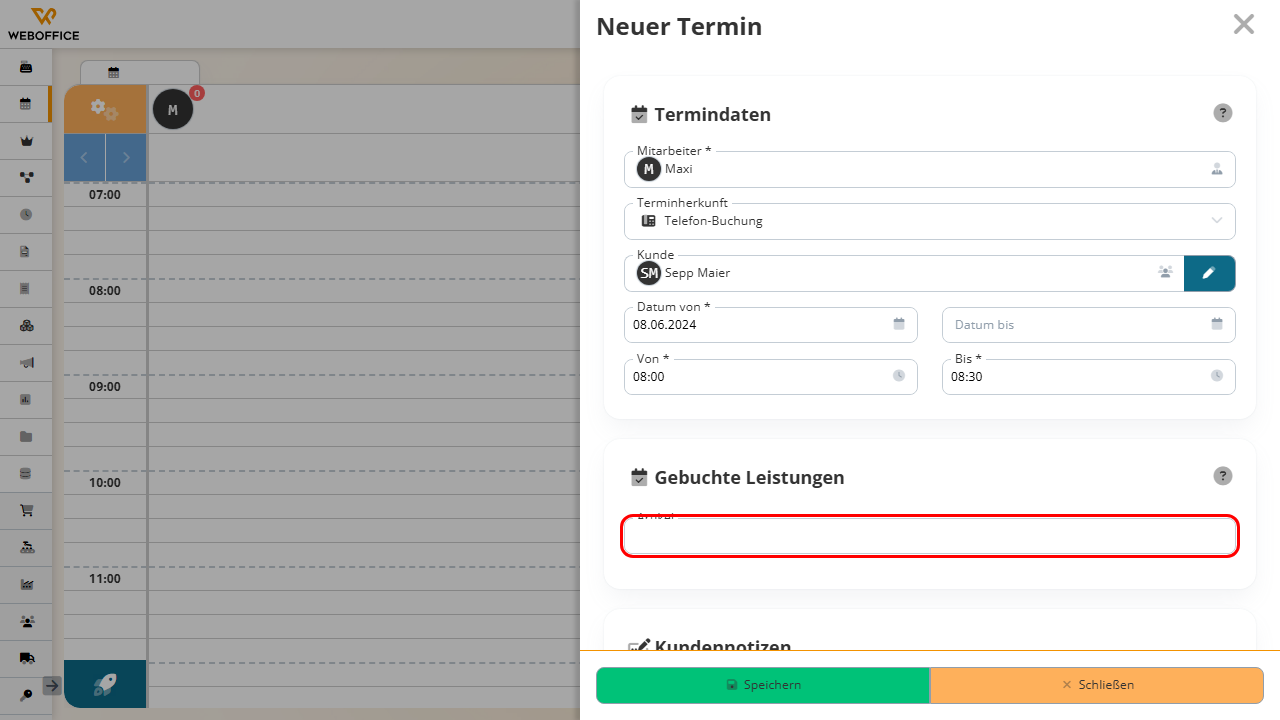
Klicken Sie abschließend auf den Button Speichern.
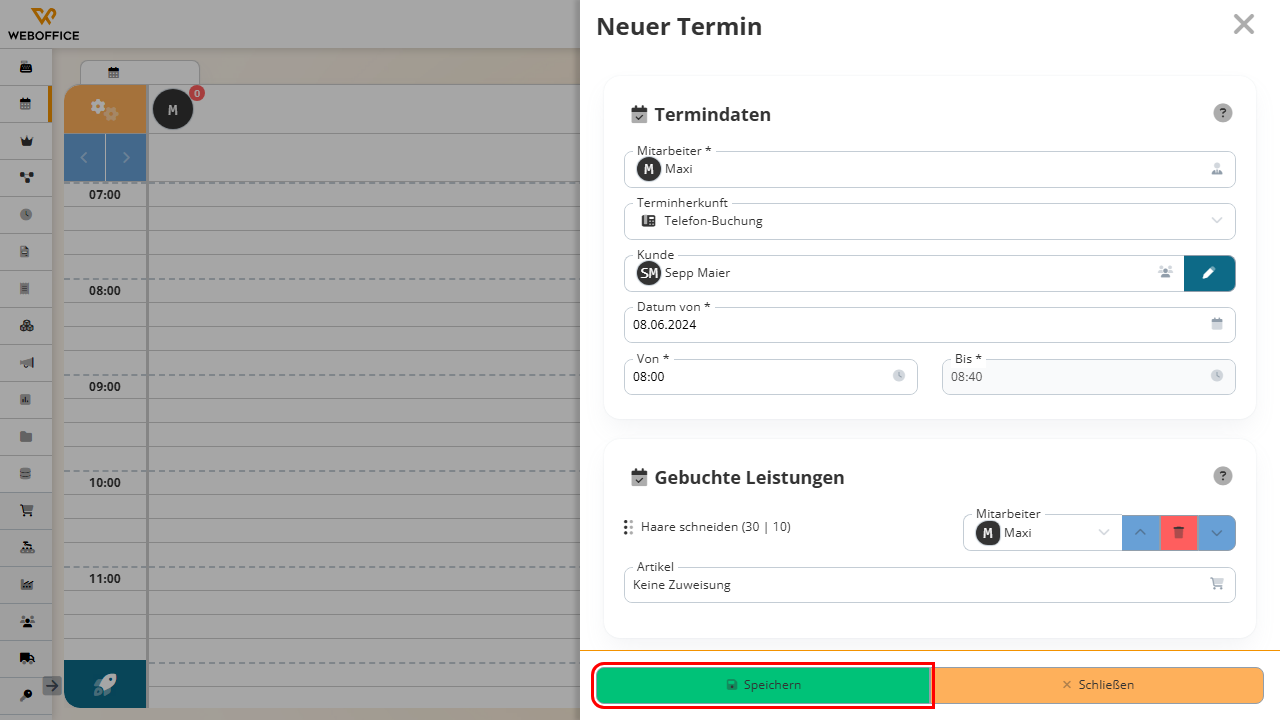
Herzlichen Glückwunsch! Sie haben erfolgreich einen Termin in weboffice angelegt. Nutzen Sie diese Funktion, um Ihre Zeit noch effektiver zu planen und Ihre Kunden optimal zu betreuen.